
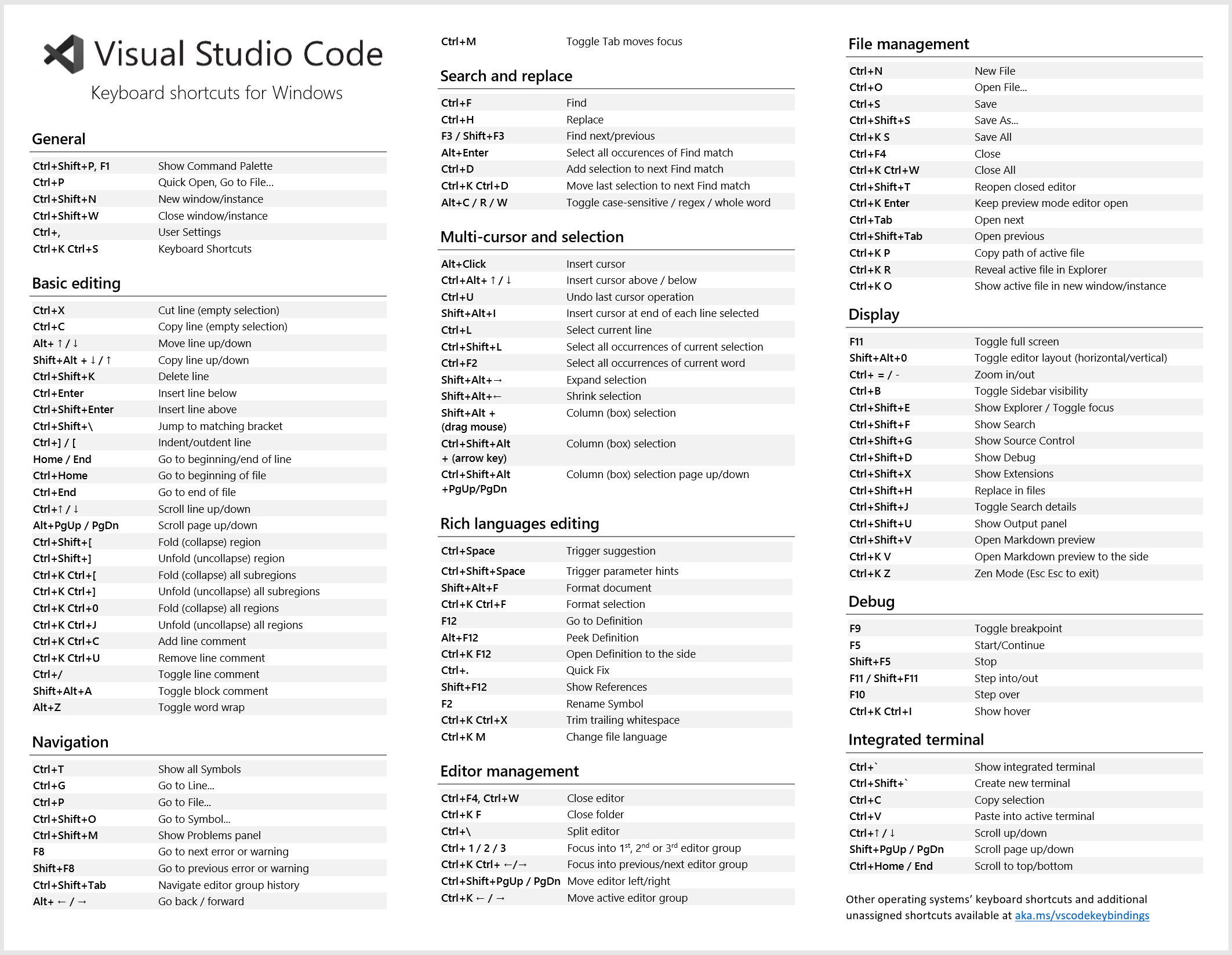
Make sure that, you are not overriding any existing mapping. Similarly, when you find another Visual Studio command, for which no keyboard shortcut has been assigned by Microsoft, you can now easily add your custom keyboard shortcut to it. You will see that the assigned keyboard shortcuts against the Next Method and Previous Method menu items have been set to Ctrl + Shift + = and Ctrl + Shift + Alt + = respectively, as shown in the below screenshot: Click the Assign button and hit OK to save the changes to Global settings.
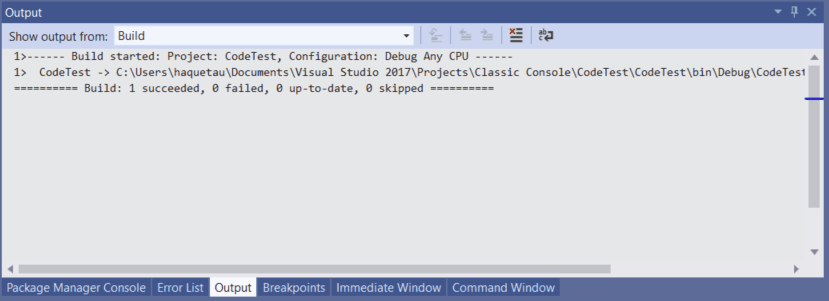
In this example, we have assigned Ctrl + Shift + Alt + = as the shortcut key. Now, click on the input box under the Press shortcut keys and press the keyboard new key combination that you want to assign against the command. This will filter out the result and list Edit.PreviousMethod as shown below. Similarly, to assign keyboard shortcut for the other command, search for previousmethod. In this example, we have assigned Ctrl + Shift + = as the shortcut key. This will filter out the result and list Edit.NextMethod as shown below.Ĭlick on the input box under the Press shortcut keys and press the keyboard new key combination that you want to assign against the command. Now, navigate to Environment | Keyboard, as shown in the below screenshot and then search for the command containing the text nextmethod. Now, to assign keyboard shortcut keys for the mentioned Visual Studio menu commands, navigate to the Visual Studio Options page by clicking Tools | Options.

Check the below screenshot for reference: We had the following commands: Next Method and Previous Method, where no keyboard shortcuts have been assigned. Let's take the previous post as the example.

Yes, it is! Here we will talk about the step-by-step process to map a Visual Studio command with custom keyboard shortcuts. Wouldn't it be more easy if we had a keyboard shortcut mapped to the functions to perform the said navigation? In our previous Tips & Tricks about Visual Studio, we learnt how easy it is to navigate from one method to another by using the Visual Studio menu Edit | Next Method and Edit | Previous Method.


 0 kommentar(er)
0 kommentar(er)
